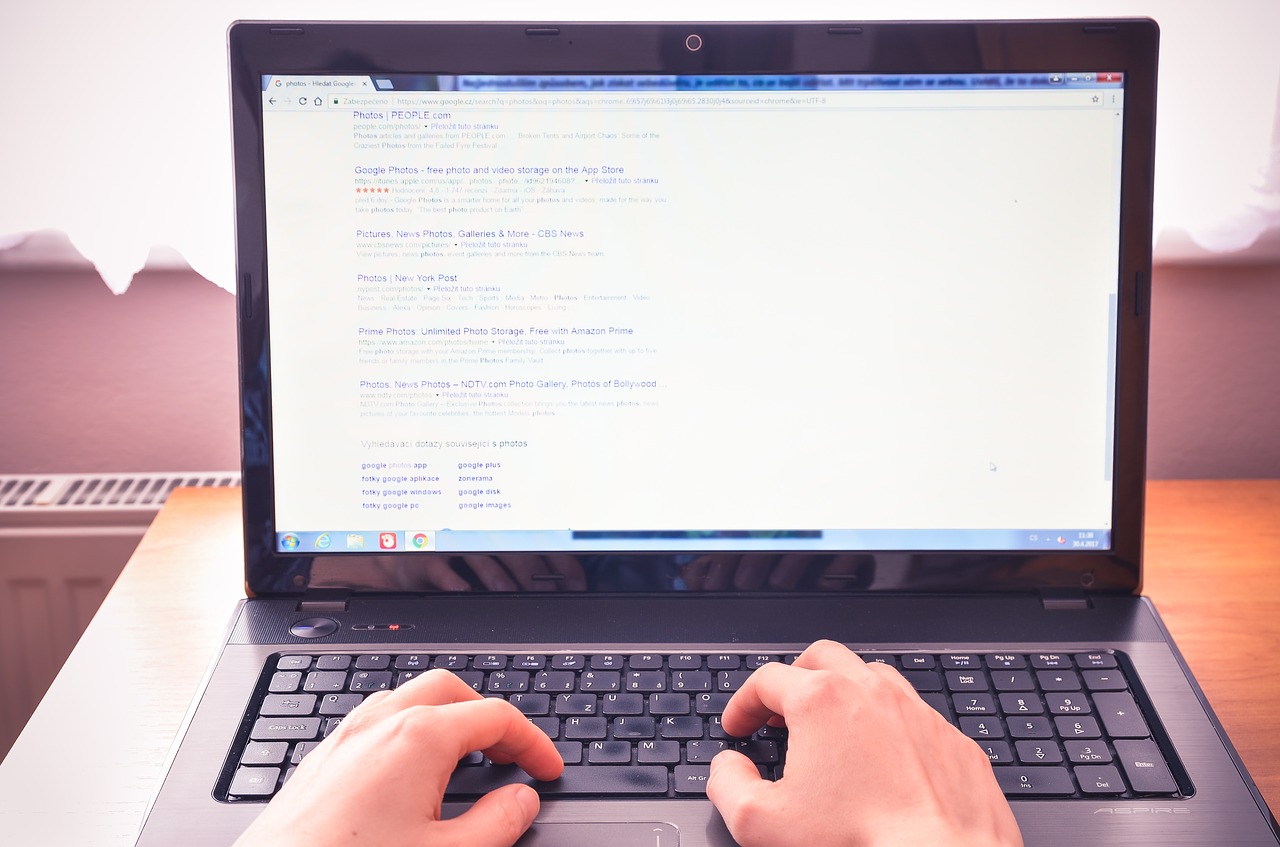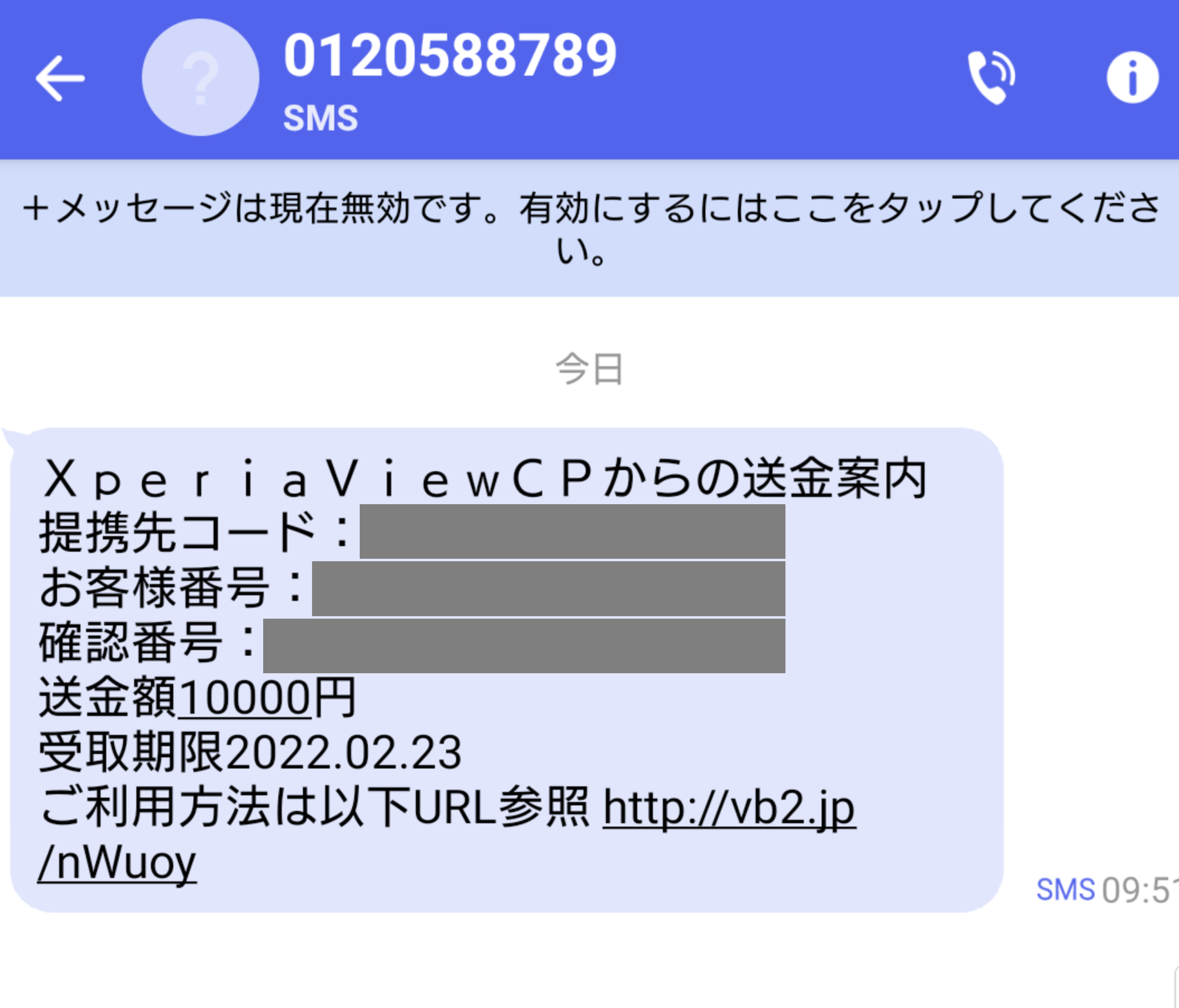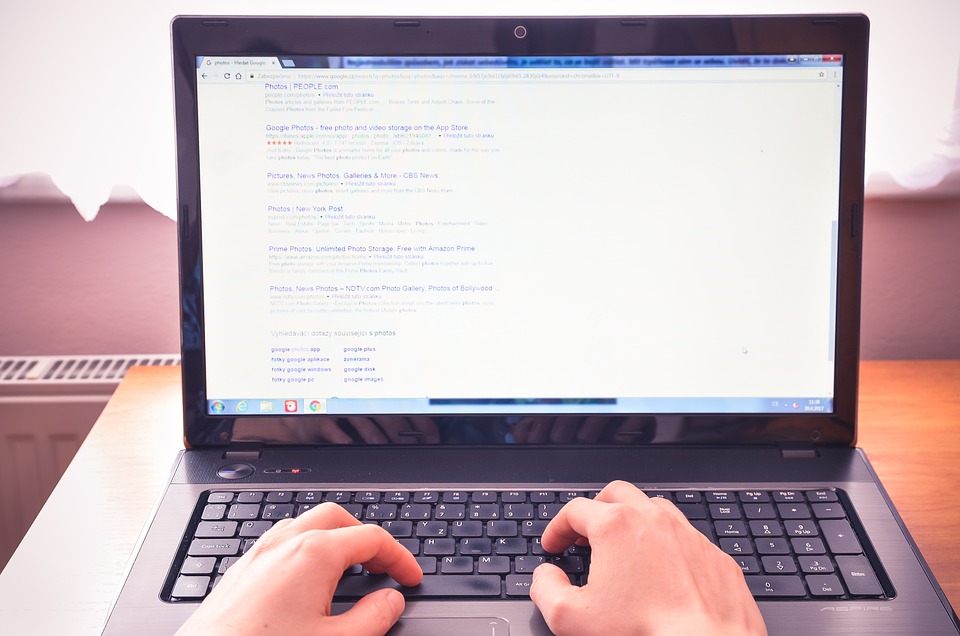
リモートデスクトップで接続した先のパソコン(Windows10)のスタートボタンやタスクバーが反応しない事があります。この時、パソコンを再起動させたくても肝心のスタートメニューが開けないためできません。
しかしこの場合でも、PowerShellを使って簡単に再起動することができます。
手順を以下に記します。
PowerShellを開いて再起動コマンドを実行する
PowerShellは、コマンドからパソコンの様々な処理を実行できるコマンドラインインターフェイスです。コマンドプロンプトと言えばイメージが沸く人も多いかもしれません。
スタートメニューやタスクバーが反応しなくても、デスクトップ上での右クリックは反応すると思います。(反応しない場合はこの方法は使えません)
デスクトップで、「Shift」キーを押しながら右クリックします。以下のようなメニューが開くので、「PowerShell ウィンドウをここで開く」をクリックします。
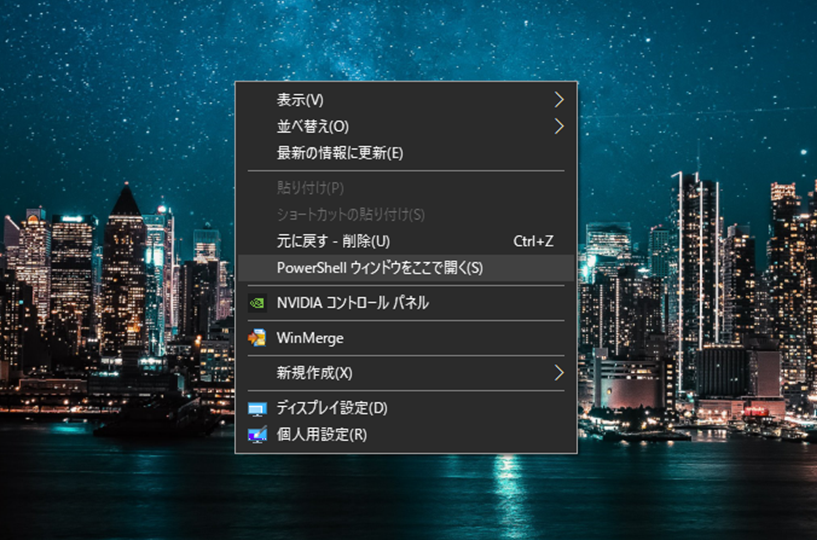
すると、以下の様なコマンド入力画面が表示されますので、
shutdown /r /t 0
を入力します。
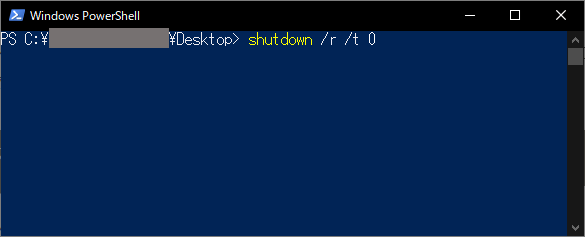
後は「Enter」を押せばパソコンが再起動されます。
以上、これだけです。
ただし、再起動されるとリモートデスクトップの接続が強制的に切られますので、接続先のパソコンの再起動が完了するまで待ってから、再度リモートデスクトップを繋ぐことになります。この時、接続のための情報(ログインパスワードなど)を忘れてしまったり、間違えてシャットダウンしてしまうと接続できなくなってしまいますので気を付けましょう。こうなってしまうと、現地に出向いて直接パソコンを操作しなければなりません。
コマンドの内容について
再起動するためのコマンド「shutdown /r /t 0」のオプションの意味は以下です。
/r 再起動
/t 再起動までの時間(秒)の指定(上の場合0秒後)
因みに、再起動ではなくシャットダウンする場合は「shutdown /s /t 0」と入力すればOKです。
/s がシャットダウンのオプションになります。
まとめ
以上、リモートデスクトップで接続した先のパソコン(Windows10)のスタートボタンやタスクバーが反応しない場合に、PowerShellを使って再起動させる方法でした。
まとめると、以下の手順となります。
- デスクトップで、「Shift」キーを押しながら右クリック。
- 「PowerShell ウィンドウをここで開く」をクリック。
- コマンド「shutdown /r /t 0」を入力してキーボードの「Enter」を押す。